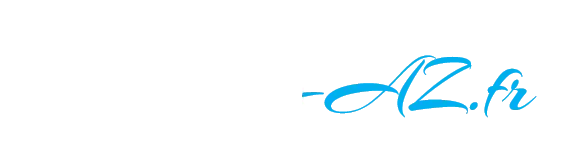Lorsque vous travaillez avec Excel, il est essentiel de garder à l’esprit que chaque élément de votre tableau peut avoir un impact significatif sur vos résultats finals. Les lignes vides, bien que souvent négligées, constituent un problème qui peut influencer non seulement l’apparence de votre document, mais également la précision de vos données et vos analyses. Imaginez un instant que vous soyez en pleine préparation de vos données pour un rapport important; la dernière chose que vous voudriez est que des lignes vides perturbent vos calculs ou rendent vos analyses moins fiables.
Les lignes vides peuvent engendrer diverses complications. En premier lieu, elles peuvent entraîner des erreurs dans vos calculs, car de nombreuses formules et fonctions d’Excel supposent que les données sont continues. Ainsi, si une cellule vide est intégrée là où une donnée devrait se trouver, cela peut fausser le résultat attendu. De plus, lorsqu’une représentation graphique est générée à partir d’un ensemble de données contenant des lignes vides, cela peut nuire à la clarté de la visualisation, rendant vos conclusions moins compréhensibles.
Impact sur la Productivité
De plus, l’accumulation de ces lignes sans contenu peut ajouter au poids de votre fichier Excel. Un fichier plus lourd à naviguer peut ralentir le processus, particulièrement lorsque l’on collabore avec d’autres utilisateurs ou lorsque le document est partagé sur des plateformes en ligne. Imaginez la frustration de devoir attendre que des opérations se chargent en raison de lignes vides superflues.
Un Environnement de Travail Organisé
Avoir des lignes vides dans vos jeux de données peut également nuire à la lisibilité de votre tableau. Lorsque les utilisateurs tentent d’interpréter des données, cette disposition chaotique peut entraîner des malentendus ou des erreurs d’interprétation. La clarté est essentielle, et un tableau bien structuré sans lignes vides favorise une meilleure prise de décision.
En tant qu’utilisateur averti des produits Microsoft, comprendre les défauts que les lignes vides peuvent créer vous permettra d’améliorer non seulement votre efficacité, mais aussi votre compétence globale dans l’utilisation d’Excel. Le temps que vous investissez à nettoyer vos données se traduira par une meilleure harmonie dans votre travail; et qui sait, cela pourrait même vous ouvrir des nouveaux horizons à explorer avec Excel.
Pour commencer à tirer parti de la fonctionnalité « Go To Special », assurons-nous que vous comprenez bien chaque étape et comment vous pouvez en bénéficier au quotidien. Cette méthode est particulièrement utile si vous avez un tableau où certaines colonnes sont systématiquement vides, cela vous permettra de les cibler rapidement sans avoir à inspecter chaque ligne individuellement.
Étape Par Étape pour Utiliser Go To Special
1. **Identifiez votre colonne clé** : Choisissez une colonne qui est un bon indicateur des lignes entièrement vides. Par exemple, si vous avez une liste de noms, mais que certaines lignes sont complètement sans données, cette colonne peut être votre point de départ.
2. **Sélectionnez la colonne** : Cliquez sur l’en-tête de cette colonne pour la sélectionner complètement. Cela vous permet de réduire votre champ d’analyse uniquement aux cellules pertinentes.
3. **Naviguez dans Excel** : Allez dans l’onglet “Accueil” sur le ruban, recherchez l’option “Rechercher et sélectionner” et cliquez sur “Go To Special”. Cela ouvrira une boîte de dialogue où vous pourrez spécifier vos critères.
4. **Ciblez les cellules vides** : Dans la boîte de dialogue, sélectionnez “Blanks” et cliquez sur “OK”. Vous remarquerez que toutes les cellules vides de la colonne sélectionnée sont maintenant mises en surbrillance.
5. **Supprimez les lignes vides** : Faites un clic droit sur l’une des cellules sélectionnées, choisissez “Supprimer” puis “Ligne entière”. Voilà, vous avez éliminé toutes les lignes vides qui pouvaient troubler votre tableau.
Pourquoi choisir Go To Special ?
Cette méthode offre plusieurs avantages. Elle est rapide, efficace et facile à comprendre, ce qui en fait une excellente option pour les utilisateurs pressés qui ont besoin de résultats immédiats. De plus, elle vous permet de garder un œil sur les éléments essentiels de votre tableau tout en rendant le processus de nettoyage simple et rapide. Vous n’avez pas besoin de paniquez face aux lignes vides, cette fonctionnalité vous permet de les adresser directement avec une série d’étapes simples.
Cas pratiques
Prenons un exemple concret : imaginez que vous gérez une feuille de calcul pour un projet collaboratif. Avec plusieurs contributeurs, il est courant de voir beaucoup de lignes vides laissées par inadvertance. En utilisant “Go To Special”, vous pouvez nettoyer ce tableau avant de le partager, afin de garantir que tous les membres disposent d’un environnement de travail optimal et bien structuré. Cela pave la voie à des échanges plus fluides et à des discussions plus pertinentes, car tout le monde sait exactement où se trouvent les données importantes.
En combien de temps pensez-vous que vous pourriez créer un document clair et exploitable après avoir maîtrisé ces techniques ? Avec juste un peu d’entraînement et ces connaissances en poche, vous vous verrez rétablir le contrôle dans vos projets Excel rapidement. Les utilisateurs de Microsoft, comme vous, savent qu’un outil bien utilisé peut changer la donne dans l’organisation de leurs données.
En somme, intégrer l’utilisation de “Go To Special” dans votre routine peut transformer votre expérience avec Excel, rendant votre travail plus agréable et productif. Si vous souhaitez approfondir vos compétences sur Excel ou découvrir d’autres outils pratiques, n’hésitez pas à visiter des ressources comme Excel Pratique pour vous donner encore plus de solutions à votre portée.
Exploitation des filtres pour un nettoyage efficace
Les filtres dans Excel sont un outil puissant qui permet non seulement de trier et de visualiser vos données de manière plus claire, mais ils peuvent aussi être d’une aide précieuse pour éliminer les lignes vides dans vos tableaux. Cette méthode est particulièrement pertinente lorsque vos données comportent des cellules vides dispersées sur plusieurs colonnes, rendant difficile l’utilisation de techniques simples comme « Go To Special ». Voyons ensemble comment mettre en œuvre cette méthode.
Pourquoi utiliser les filtres ?
L’un des avantages majeurs d’utiliser des filtres est leur flexibilité. Avec cette méthode, vous pouvez identifier et supprimer efficacement les lignes complètement vides, même lorsque les données de votre tableau sont complexes et hétérogènes. En ajoutant une colonne auxiliaire pour évaluer la présence de données, vous vous donnez la meilleure chance de cibler précisément les lignes à supprimer, évitant ainsi des suppressions accidentelles.
Étapes pour utiliser les filtres
Voici un guide étape par étape pour tirer parti des filtres dans Excel afin d’éliminer les lignes vides :
- 1. Ajoutez une colonne auxiliaire : Dans votre tableau, créez une nouvelle colonne à côté de vos données. Cette colonne servira à évaluer si la ligne entière est vide ou non.
- 2. Implémentez la formule COUNTA : Dans la première cellule de la colonne auxiliaire, utilisez la formule =COUNTA(A2:Z2). Assurez-vous d’ajuster la plage (A2:Z2) pour qu’elle couvre toutes les colonnes de votre tableau. Cette formule comptera toutes les cellules non vides de la ligne correspondante.
- 3. Appliquez la formule à toutes les lignes : Étirez la formule vers le bas pour couvrir l’ensemble de votre jeu de données. Vous obtiendrez ainsi une évaluation pour chaque ligne qui indiquera combien de cellules contiennent des données.
- 4. Ajoutez un filtre : Sélectionnez votre colonne auxiliaire, puis allez dans l’onglet « Données » et cliquez sur « Filtrer ». Ceci ajoutera des flèches de filtrage à chaque en-tête de colonne.
- 5. Filtrez pour trouver les lignes vides : Cliquez sur la flèche du filtre dans votre colonne auxiliaire et décochez tous les nombres sauf « 0 ». Cela affichera uniquement les lignes où toutes les cellules sont vides.
- 6. Supprimez les lignes filtrées : Sélectionnez ces lignes visibles filtrées, faites un clic droit et choisissez « Supprimer ». Vous pouvez ensuite désactiver le filtre pour afficher le tableau nettoyé.
Les avantages de cette méthode
Cette méthode offre une solution structurée pour les utilisateurs qui traitent des bases de données de grande taille ou dont la structure est variée. Elle vous aide à visualiser précisément où se trouvent vos lignes vides tout en maintenant l’intégrité de vos données restantes. En choisissant cette approche, vous vous assurez que vos interactions avec Excel sont plus efficaces et précises, ce qui est primordial lorsque vous travaillez sur des rapports ou des analyses critiques.
De plus, alors que d’autres méthodes peuvent être perçues comme fastidieuses, l’utilisation de filtres associe puissance et simplicité, vous permettant de vous focaliser sur l’essentiel : la clarté dans vos données. C’est un excellent moyen d’améliorer non seulement votre expérience Excel, mais également votre productivité globale.
En intégrant cette technique dans votre flux de travail quotidien, vous serez non seulement capable de gérer vos données de manière plus efficace, mais vous développerez également une compréhension plus approfondie du fonctionnement d’Excel. Cela peut vous permettre d’explorer des fonctionnalités encore plus avancées comme les tableaux croisés, les graphiques dynamiques ou même l’automatisation des processus.
Lorsque les jeux de données deviennent volumineux et sont mis à jour fréquemment, Power Query se présente comme un outil incontournable pour gérer efficacement vos données. Ce puissant ajout à Excel permet non seulement d’importer et de transformer des données, mais il est également extrêmement utile pour nettoyer vos tableaux en supprimant les lignes vides de manière dynamique. Explorons ensemble comment tirer parti de Power Query pour améliorer l’intégrité de vos données.
Étape par étape pour utiliser Power Query
Suivez ces étapes claires pour utiliser Power Query et retirer facilement les lignes vides :
- 1. Sélection du tableau : Commencez par convertir votre plage de données en un tableau en sélectionnant votre jeu de données et en allant dans l’onglet « Insertion », puis « Tableau ». Assurez-vous que votre tableau est correctement formaté.
- 2. Accéder à Power Query : Dans l’onglet “Données”, cliquez sur “À partir de Table/Plage”. Cela ouvrira Power Query Editor, permettant un accès direct à vos données.
- 3. Supprimer les lignes vides : Une fois dans Power Query Editor, allez dans l’onglet « Accueil », puis cliquez sur “Supprimer les lignes” et sélectionnez “Supprimer les lignes vides”. Power Query analysera alors votre tableau et retirera toutes les lignes vides en un seul clic.
- 4. Charger les données nettoyées : Pour finaliser, cliquez sur “Fermer et charger” pour réinsérer les données nettoyées dans une nouvelle feuille de calcul Excel.
Les avantages de Power Query
Power Query n’est pas seulement un outil pour supprimer les lignes vides : il permet également de réaliser des transformations complexes de données tout en conservant un processus de nettoyage reproductible. Les modifications effectuées dans Power Query peuvent être enregistrées et réappliquées à chaque mise à jour des données, ce qui est idéal pour les rapports périodiques ou les projets nécessitant des actualisations fréquentes.
Avec Power Query, vous pouvez également :
- Ajuster les paramètres de transformation : Optimisez la structure de vos données tout en éliminant les anomalies.
- Faire des transformations avancées : Filtrer, trier et restructurer vos données selon vos besoins spécifiques, tout en conservant une trace de chaque étape.
- Simplifier la gestion des données : Réduire le temps investi dans le nettoyage, vous permettant ainsi de vous concentrer davantage sur l’analyse et la prise de décisions stratégiques.
Pourquoi Power Query pourrait changer votre quotidien
Pour un utilisateur de Microsoft, adopter Power Query peut transformer la manière dont vous gérez vos données. Imaginez pouvoir configurer un système qui non seulement nettoie vos données mais s’ajuste automatiquement chaque fois que vous ajoutez des informations. Cela signifie moins de temps passé à faire du ménage et plus de temps pour tirer des insights pertinents de vos analyses.
Cette façon de travailler permet également de réduire le stress lié à la gestion des données. Vous n’aurez plus à vous soucier des perturbations causées par des lignes vides, car chaque mise à jour maintiendra la propreté de votre tableau. En intégrant Power Query dans votre arsenal d’outils Excel, vous augmenterez non seulement votre efficacité, mais vous vous positionnerez également comme un véritable expert dans le domaine de la gestion de données.
Pour approfondir vos connaissances sur Power Query et découvrir d’autres astuces avancées, pensez à consulter des ressources utiles comme Excel Pratique, où vous trouverez encore plus de guides et de tutoriels sur les fonctionnalités d’Excel qui pourraient enrichir vos compétences.
Maintenant que nous avons examiné les trois méthodes principales pour supprimer les lignes vides dans Excel, il est essentiel de comparer leurs avantages et inconvénients afin que vous puissiez choisir celle qui correspond le mieux à vos besoins spécifiques. Voici un aperçu qui vous aidera à prendre une décision éclairée :
| Méthode | Avantages | Inconvénients |
|---|---|---|
| Go To Special |
|
|
| Filtres |
|
|
| Power Query |
|
|
En choisissant votre méthode, prenez en compte la taille de votre jeu de données, la fréquence des mises à jour et la complexité de la structure. Voici quelques situations typiques qui pourraient influencer votre choix :
- Je travaille régulièrement avec de petits tableaux : Optez pour la méthode Go To Special, qui est rapide et directe.
- Mon tableau est complexe et comporte plusieurs colonnes : Les filtres seront votre meilleur allié pour cibler les lignes vides sans erreurs.
- Je gère des ensembles de données volumineux et en constante évolution : Power Query vous permettra non seulement d’éliminer rapidement les lignes vides, mais aussi d’automatiser ce processus pour l’avenir.
Se familiariser avec ces différentes méthodes peut véritablement transformer la façon dont vous interagissez avec Excel. Vous ne serez plus jamais freiné par des lignes vides indésirables. En intégrant l’une ou l’autre de ces techniques dans votre quotidien, vous gagnerez en efficacité, en précision et, finalement, en confiance en vos compétences en gestion de données.
Pour optimiser le nettoyage de vos données dans Excel, voici quelques conseils avancés qui peuvent faire la différence. Chacun de ces points est conçu pour améliorer la manière dont vous gérez vos ensembles de données, en réduisant le risque de lignes vides et en maximisant la clarté de vos analyses.
Audits réguliers de vos données
Planifiez des audits périodiques de vos fichiers Excel. Ces vérifications peuvent vous aider à identifier les lignes vides avant qu’elles ne deviennent un problème majeur. En prenant l’habitude de faire des contrôles réguliers, vous contribuerez à maintenir la qualité de vos données à un niveau élevé. Cela peut se faire mensuellement ou à chaque fois que vous ajoutez de nouvelles données, selon la fréquence de mise à jour de vos fichiers.
Utilisation de la validation des données
Implémentez des règles de validation des données pour prévenir les entrées vides dans des colonnes critiques. Par exemple, si une colonne doit toujours contenir des informations, vous pouvez configurer Excel pour qu’il affiche un message d’erreur lorsque l’utilisateur essaie de laisser une cellule vide. Cela contribue à la création d’un environnement de données plus robuste et vous évite d’avoir à nettoyer les données par la suite.
Mise en place de macros
Les utilisateurs avancés peuvent tirer parti des macros pour automatiser le processus de nettoyage. En enregistrant une macro qui exécute les étapes pour supprimer des lignes vides, vous pouvez facilement réutiliser cette fonction dans d’autres ensembles de données. Cela vous fait gagner un temps précieux, surtout si vous devez régulièrement gérer des fichiers similaires.
Utilisation du formatage conditionnel
Le formatage conditionnel peut être une excellente manière de repérer visuellement les lignes vides. En appliquant une règle qui met en surbrillance les cellules vides, vous pourrez rapidement identifier où se trouvent les problèmes avant même de commencer le nettoyage. Cela rend le processus de vérification beaucoup plus fluide et moins fastidieux.
Une approche proactive
Adopter ces stratégies avancées vous permettra de non seulement nettoyer vos données plus efficacement, mais également d’anticiper et de prévenir l’accumulation de lignes vides à l’avenir. Grâce à ces techniques, vous serez en mesure de travailler de manière plus proactive plutôt que réactive, renforçant ainsi votre maîtrise d’Excel.
En intégrant ces conseils dans votre routine, vous maximiserez l’intégrité de vos données tout en améliorant votre efficacité sur Excel. Avec le temps, ces petites améliorations peuvent conduire à des gains significatifs en termes de productivité et de précision.
Pour information supplémentaire et des astuces sur l’utilisation optimale d’Excel, n’hésitez pas à consulter Excel Pratique, une ressource précieuse pour les utilisateurs désireux d’améliorer leurs compétences en gestion de données.